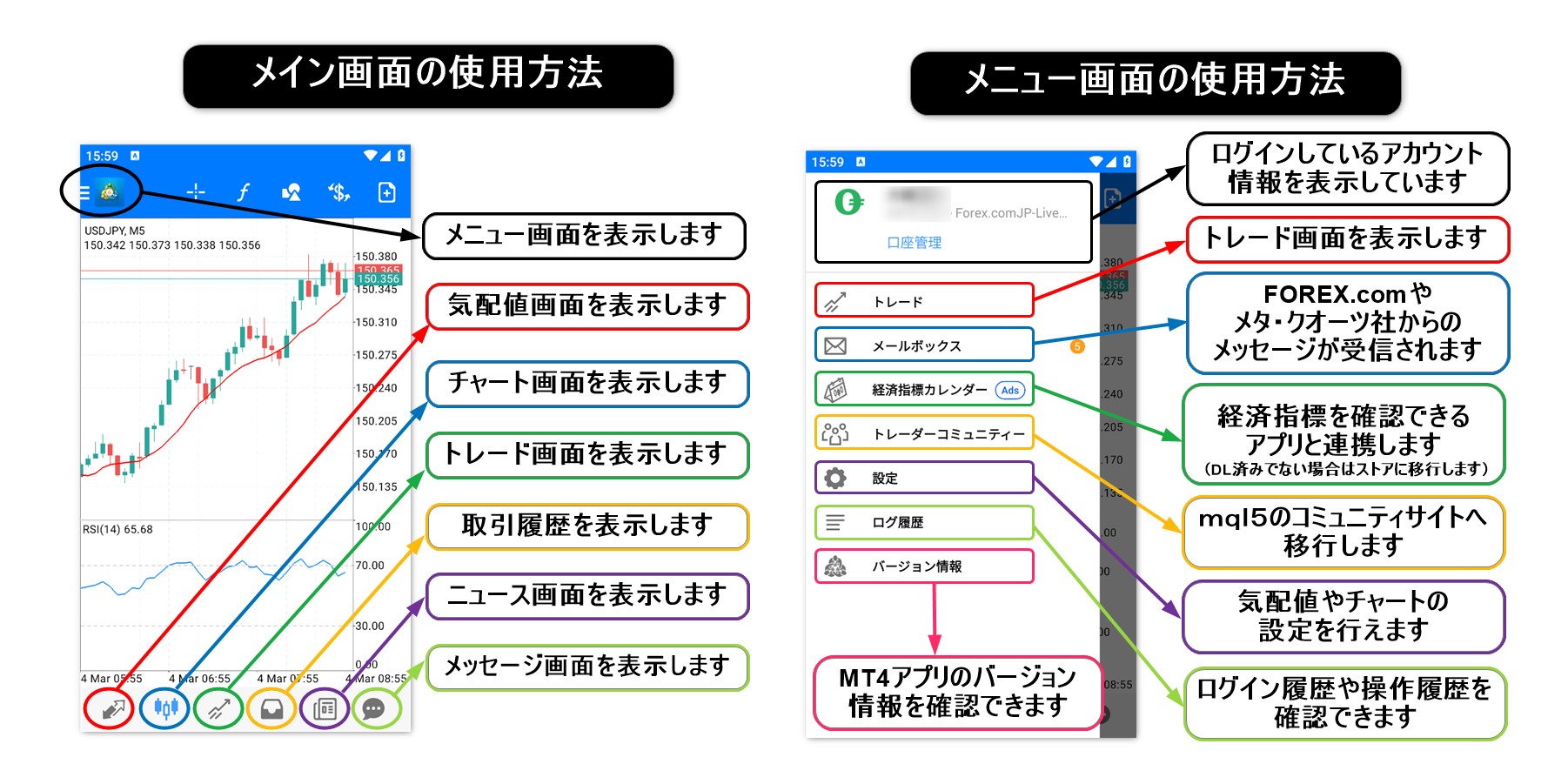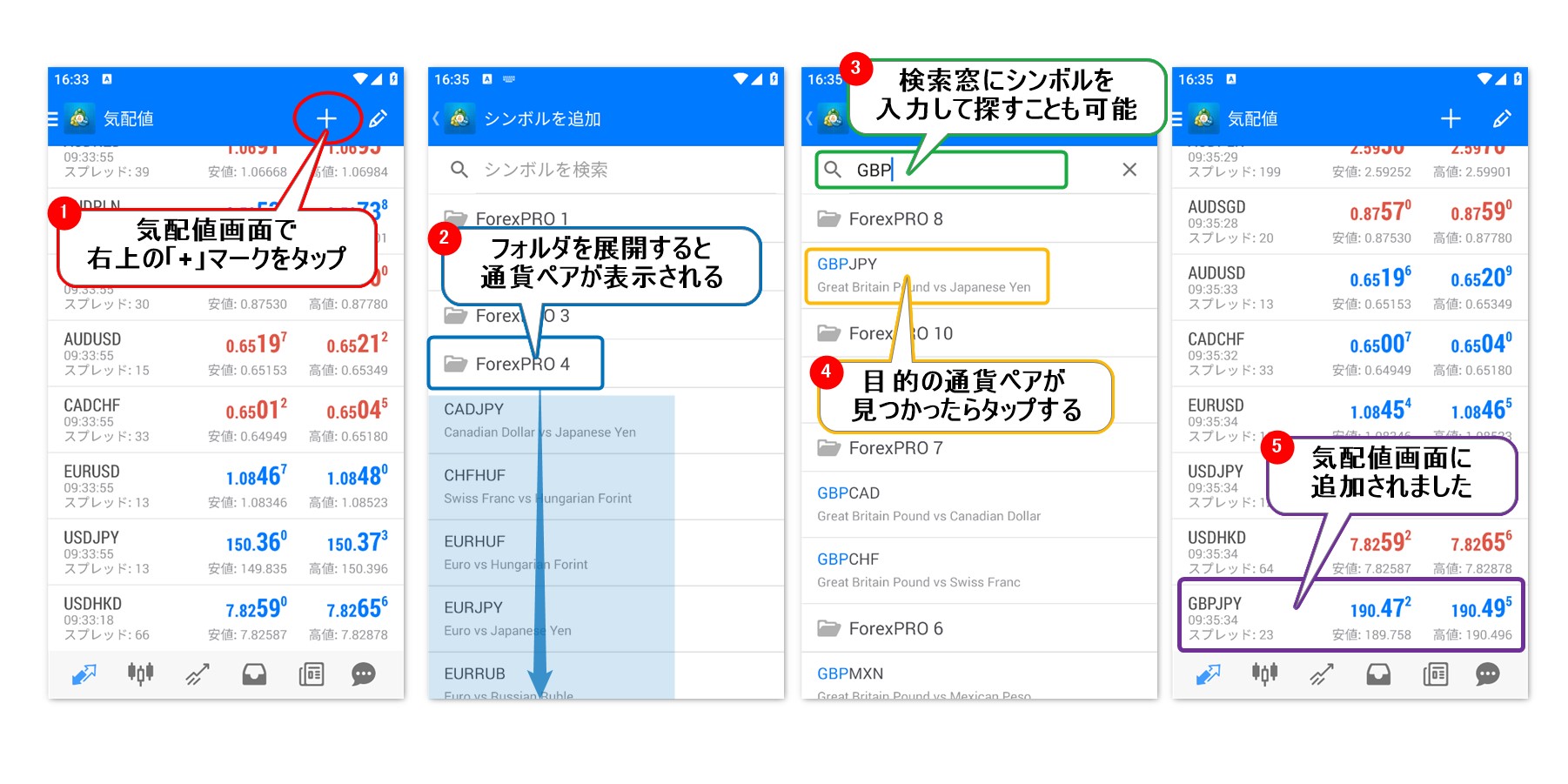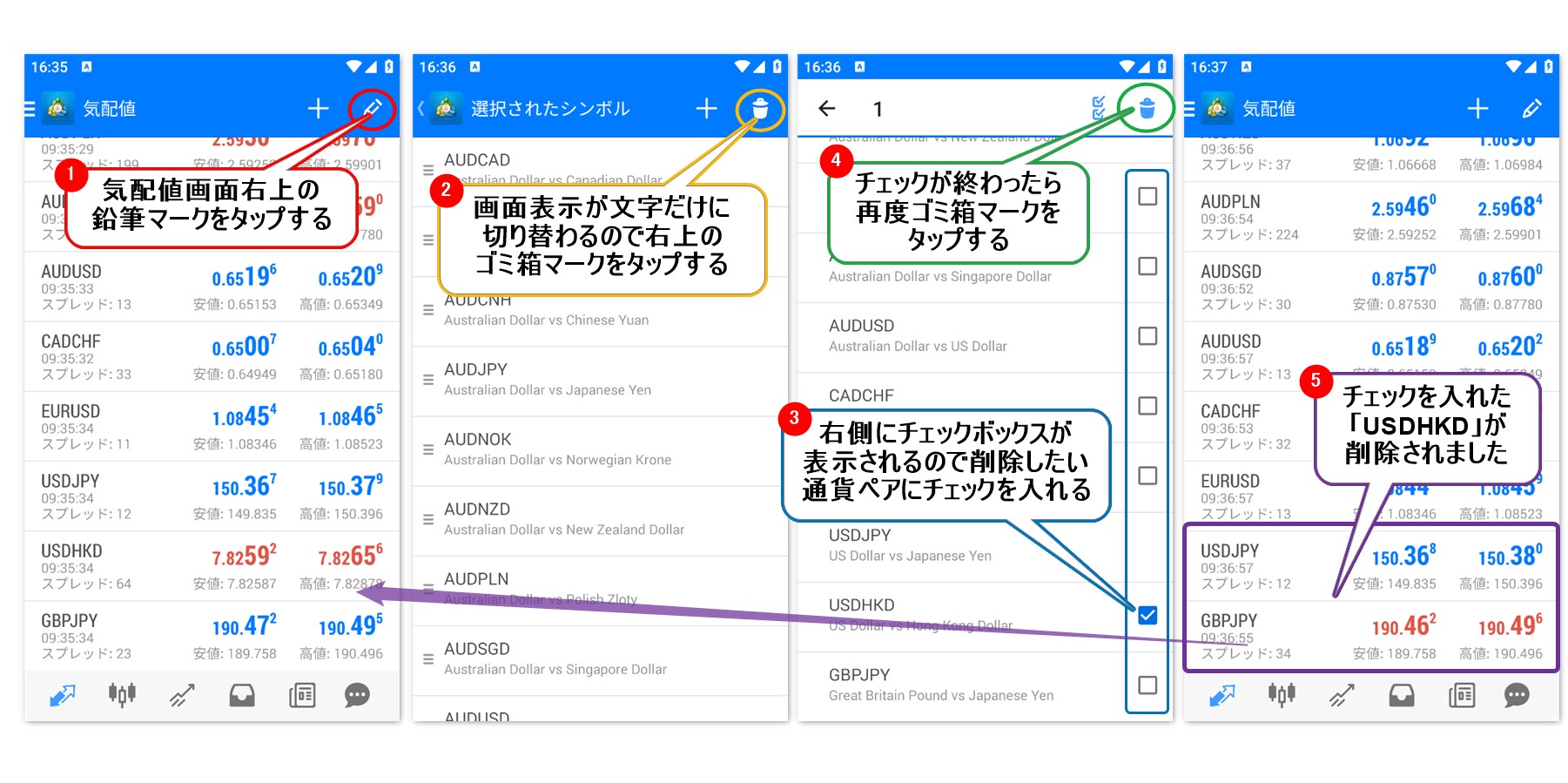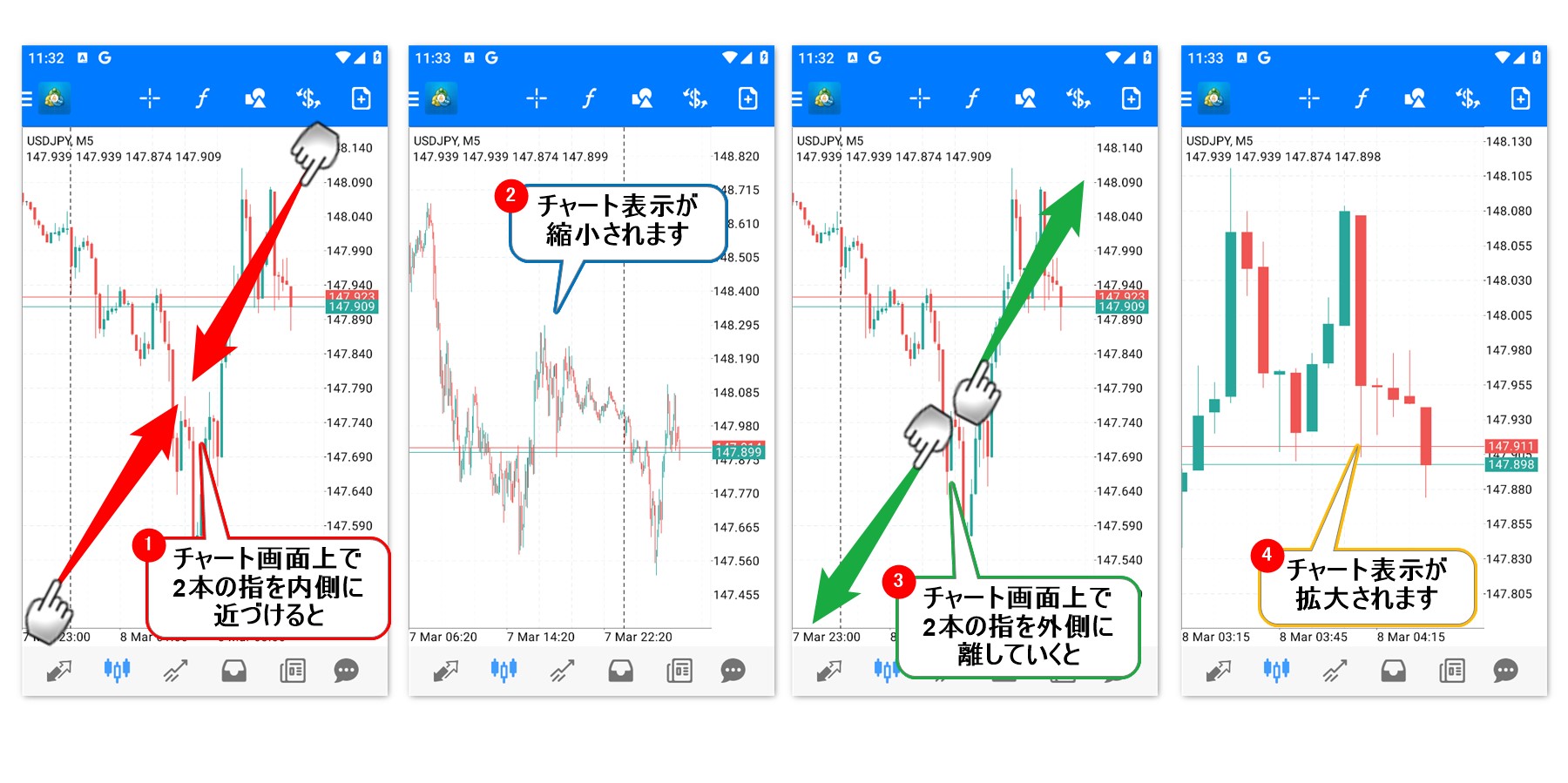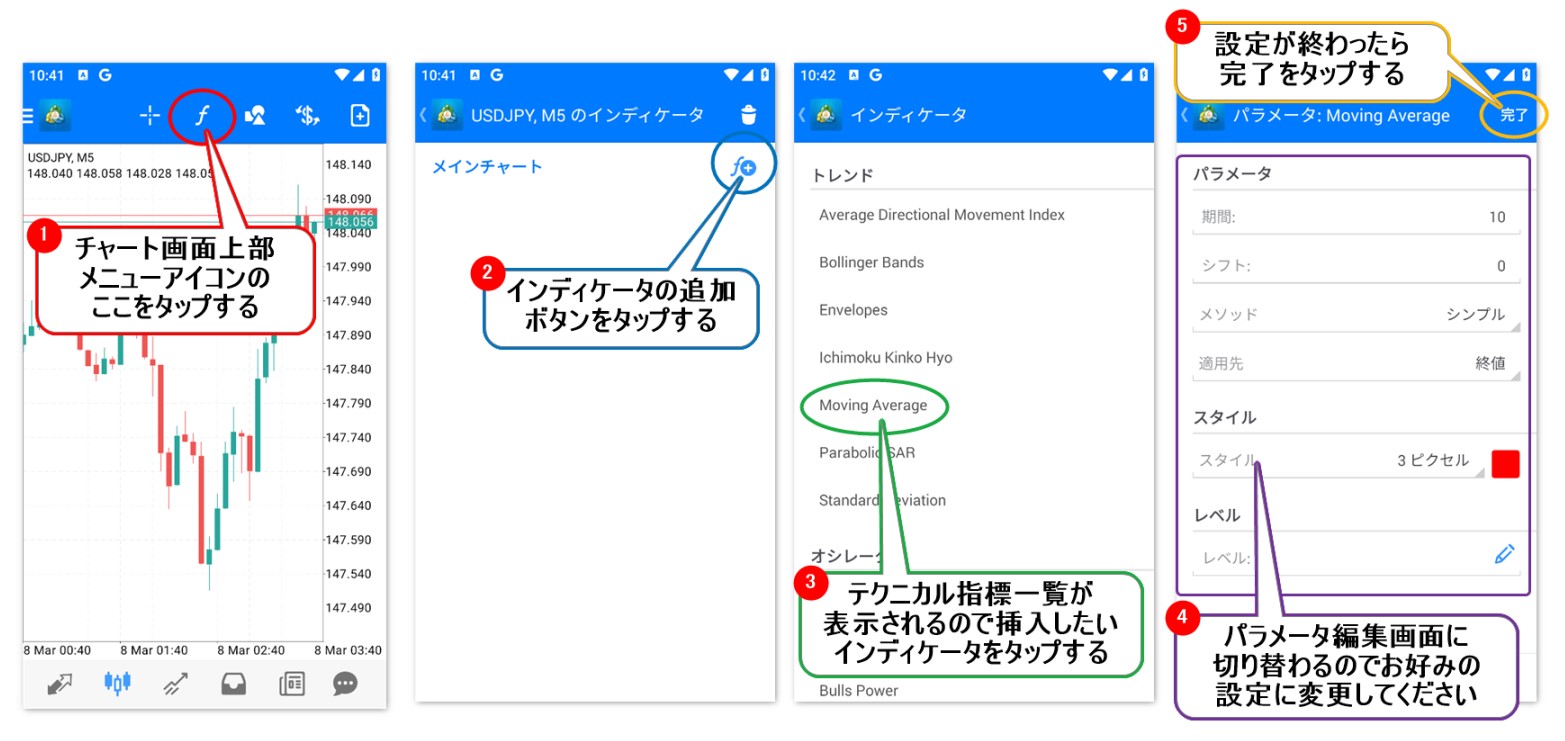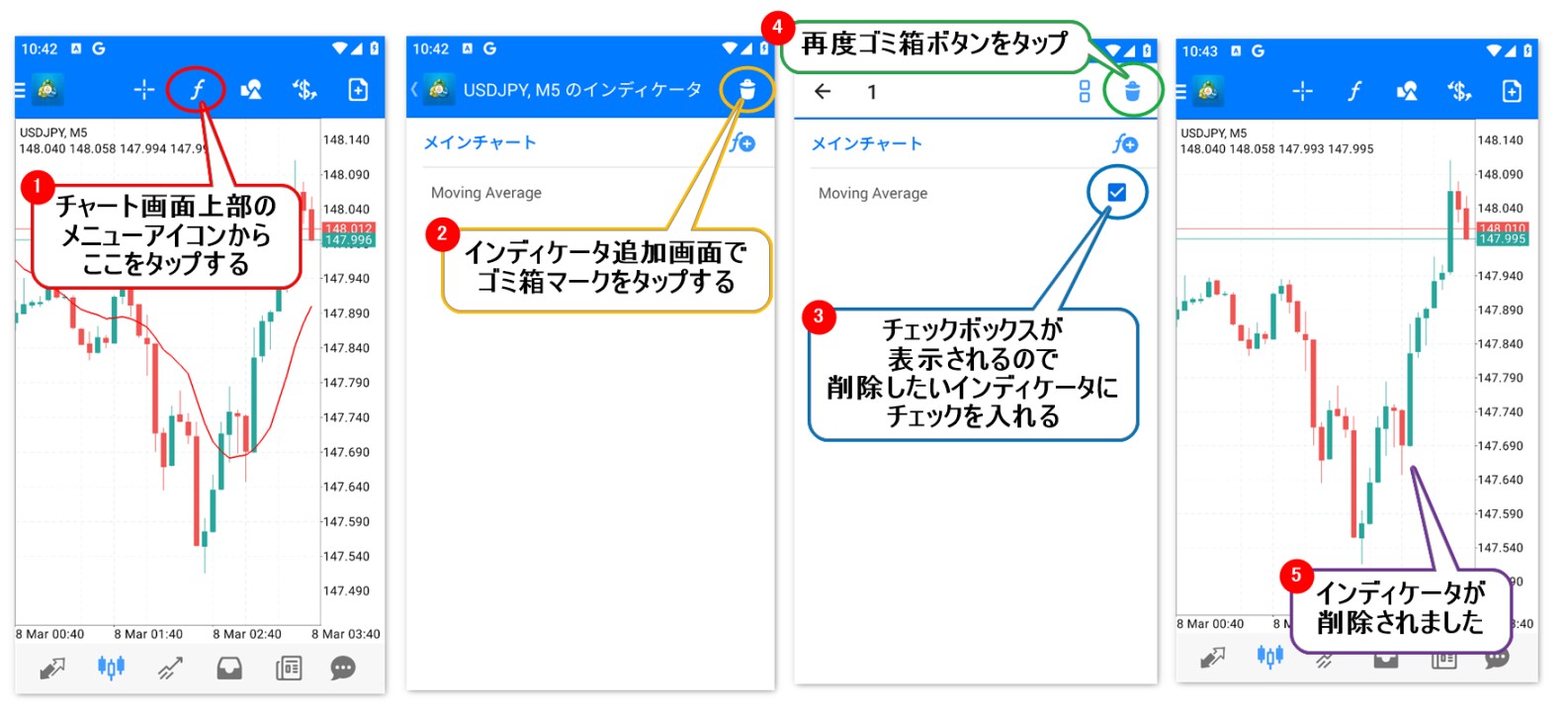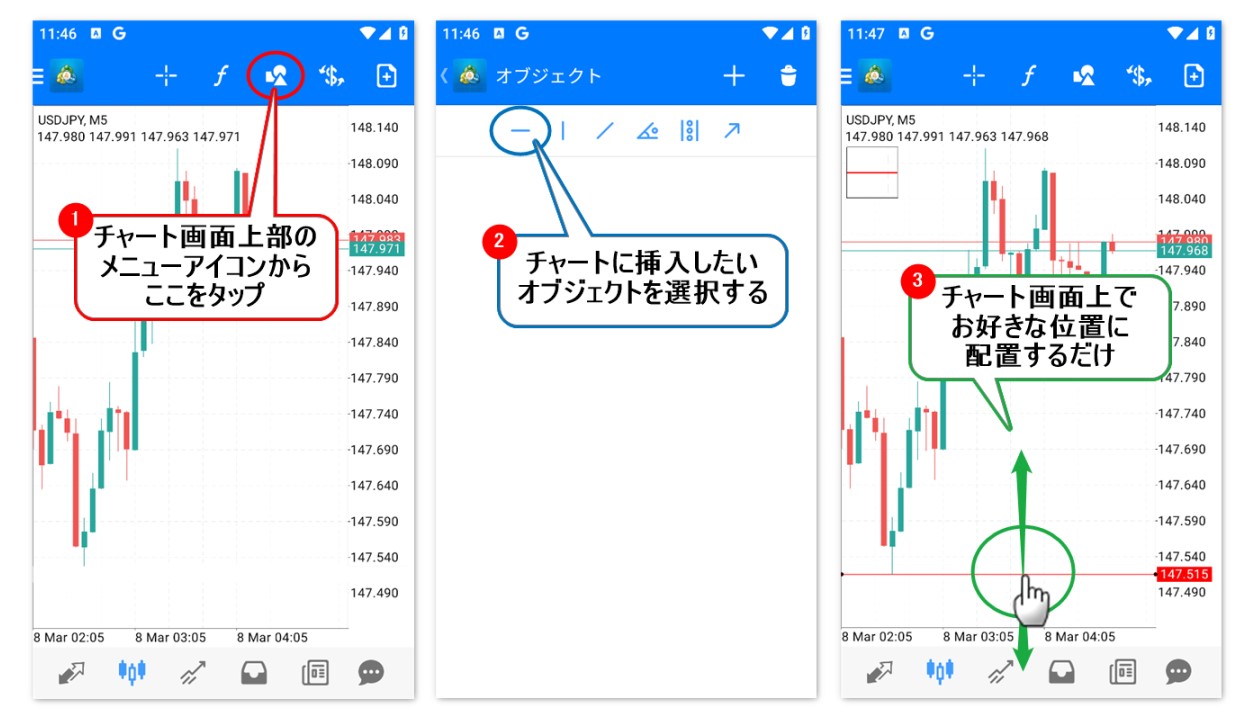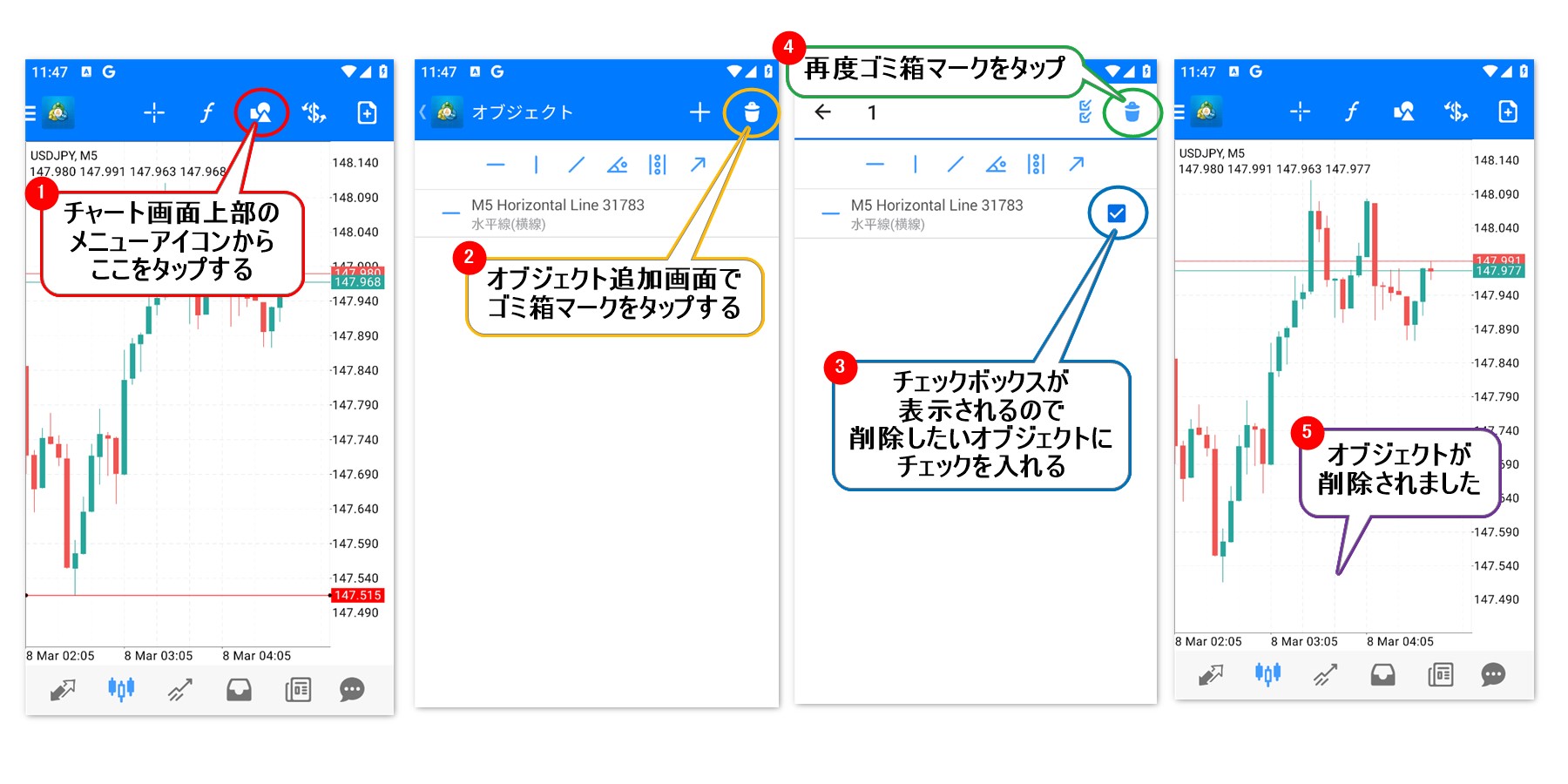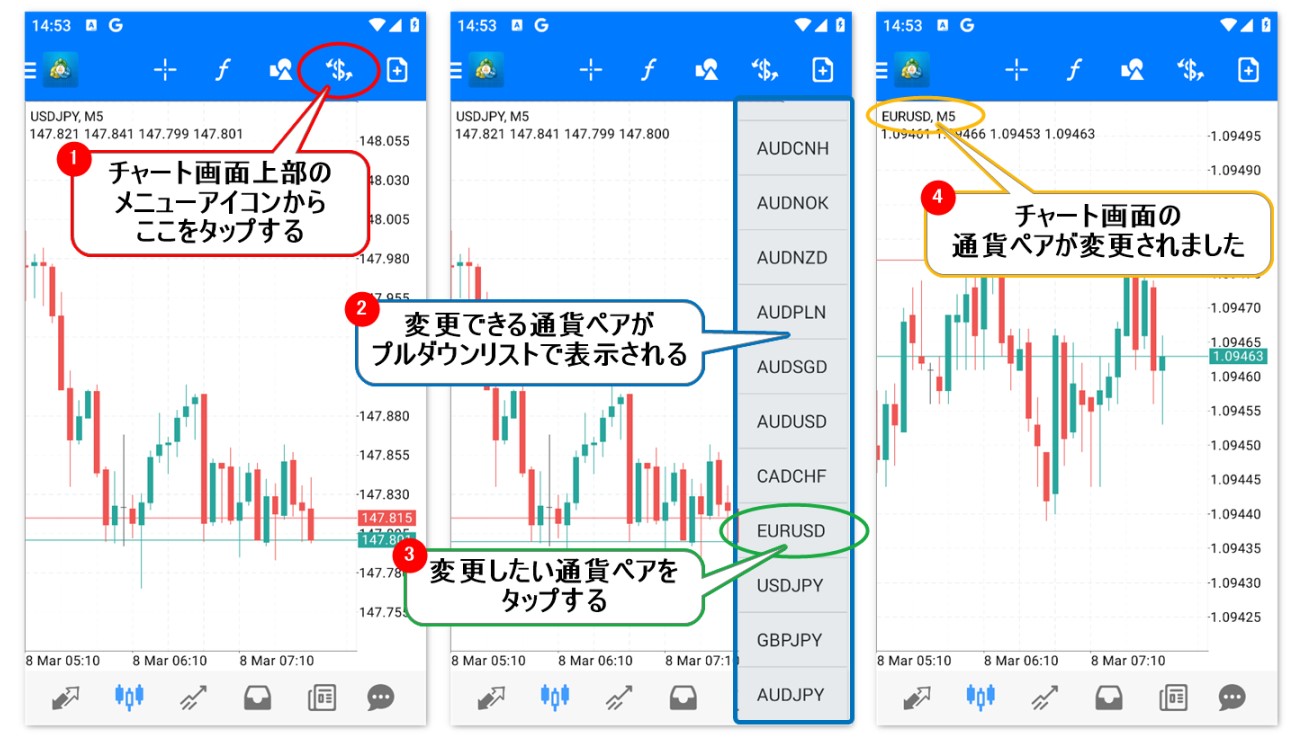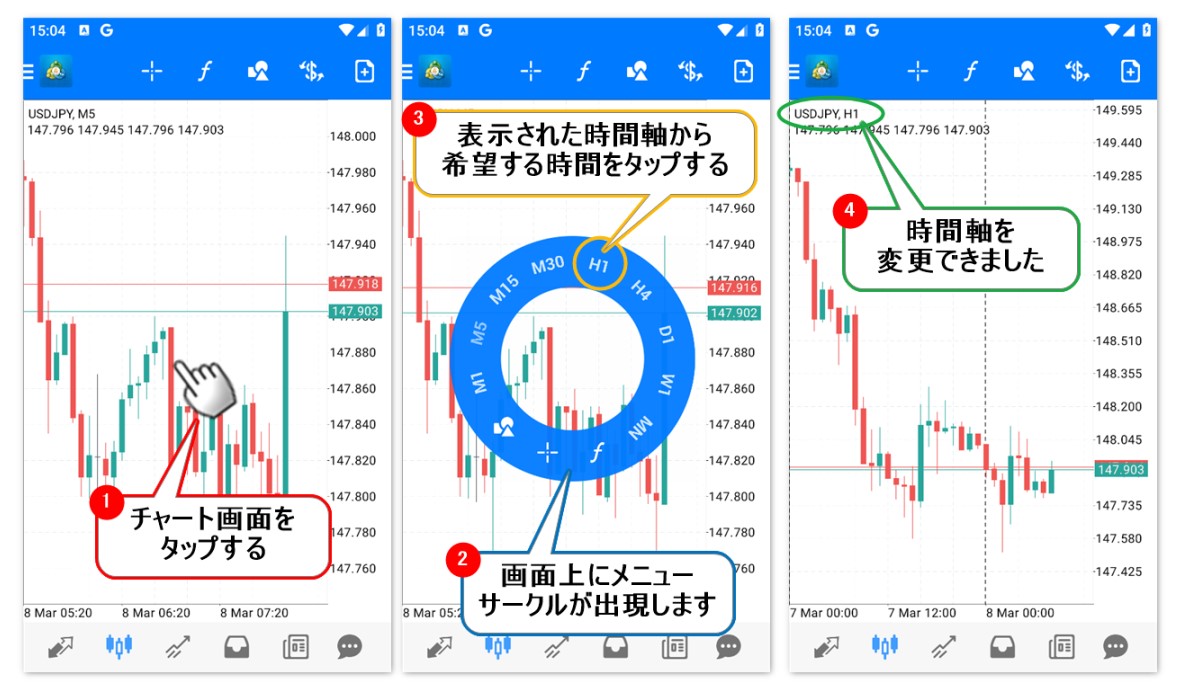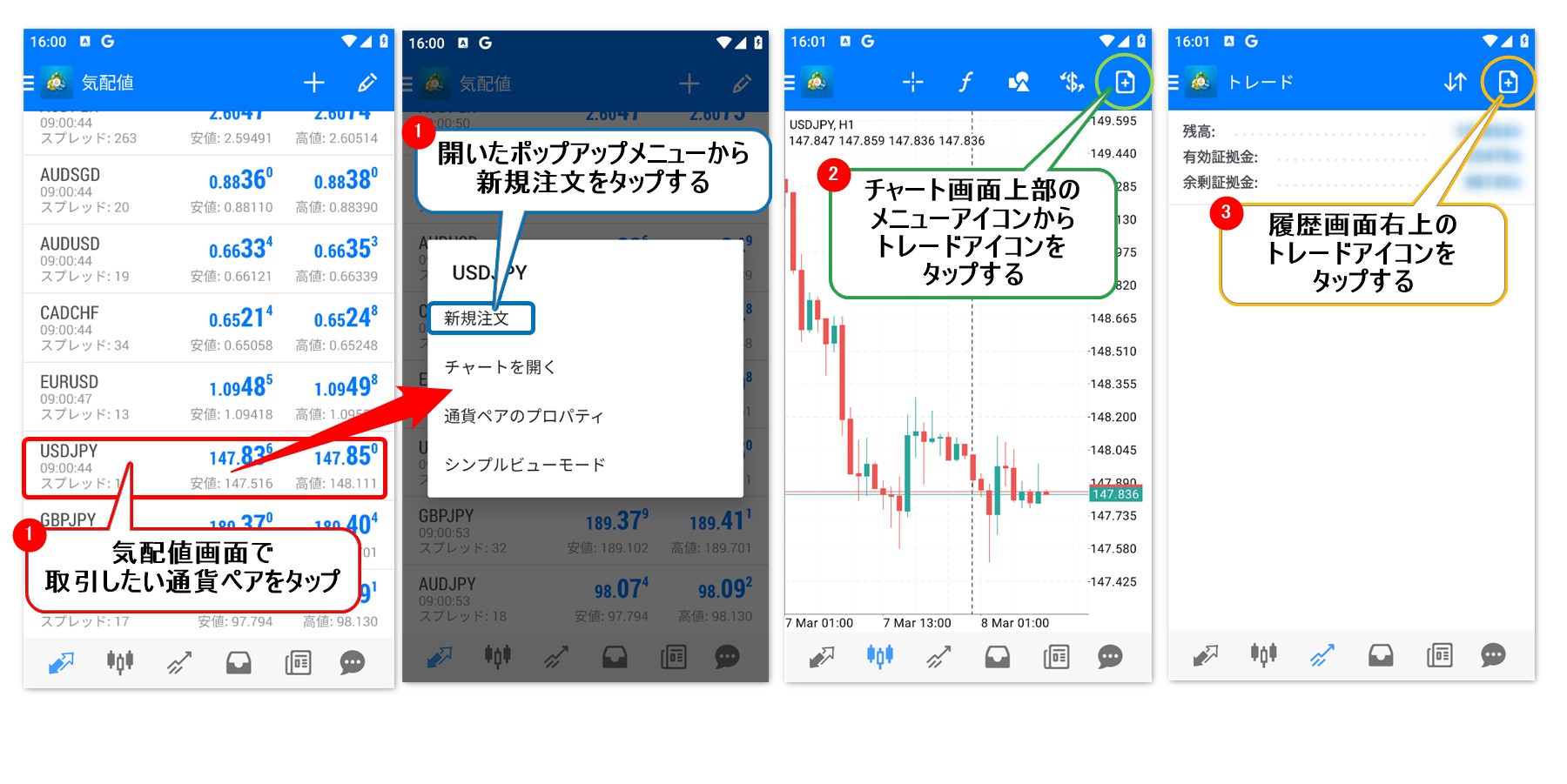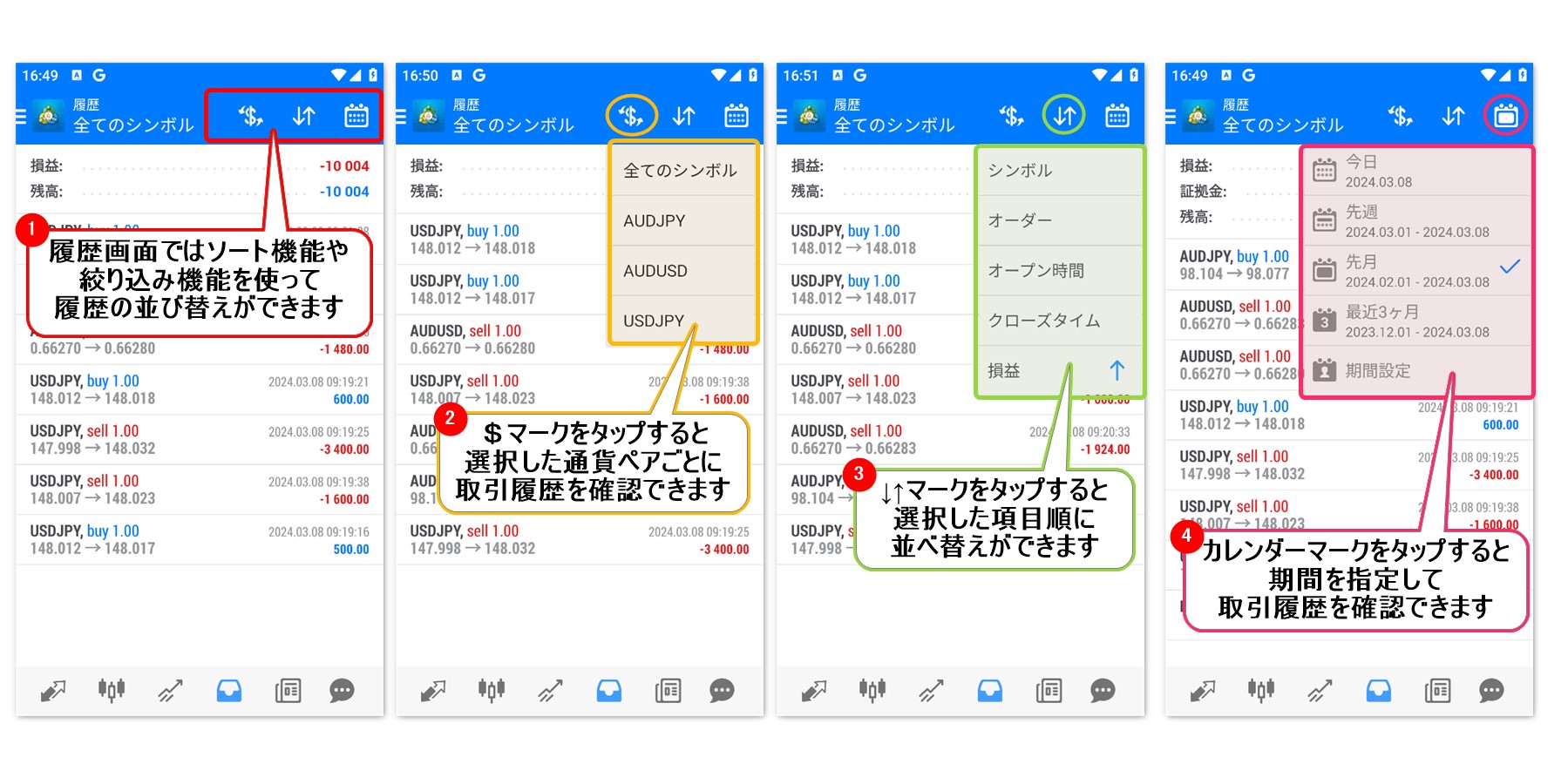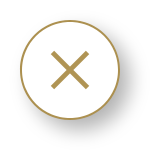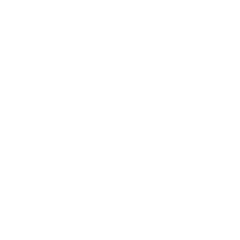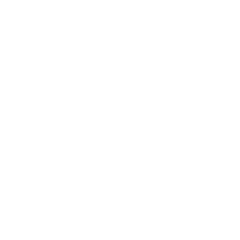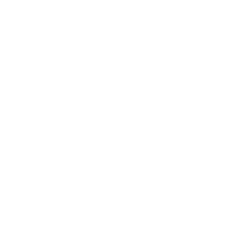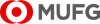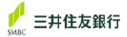検索を閉じる
閉じる
メニュー
閉じる
-
当社について当社について
- メニュートップ
-
当社について
-
当社が選ばれる理由
-
財務の健全性と安全性
-
取り扱い金融商品取り扱い金融商品
-
取引プラットフォーム取引プラットフォーム
-
取引分析ツール取引分析ツール
- メニュートップ
-
取引分析ツール
-
FX・株価指数チャート
-
ポジション比率
-
経済指標データ
-
学習コンテンツ
-
マーケット情報
-
ヘルプ&サポートヘルプ&サポート
- メニュートップ
-
ヘルプ&サポート
-
ダウンロードセンター
-
詐欺行為に注意
-
法人口座法人口座
- メニュートップ
-
法人口座